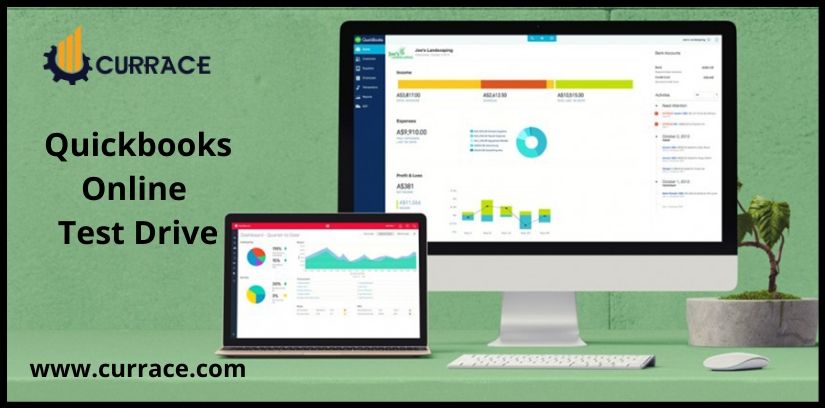
QuickBooks Online Demo (QBO Test Drive) Sample Company
QuickBooks offers a sample company or QuickBooks Online Test Drive that you can use to try out QuickBooks Online Plus. It is available for those who live in six different countries, including the United States, Australia, and Canada. To view your country’s version, visit the QuickBooks support page. Please note, this test drive does not allow you to save on the demo file. For those looking to do so, you will need to sign up for their 30-day free trial. This is an online sample platform that will guide you on how to use QuickBooks online for free.
- You will be starting by creating a dummy company. Give it a name and a few other details.
- Get yourself familiar with the homepage of the software.
- Get to know how to use the UI of the QBO.
- How to export the file to an excel sheet.
- You would get to know how to view your recently made transactions
- You would be able to know how to make an invoice, create sales receipts and bills, and how to write cheques online.
Table of Contents
Features to Test in quickbooks’ Online Test Drive
When using QuickBooks OnlineTest Drive, you can test out many of the features found in their Online Plus edition. While you cannot connect your bank, you can practice utilizing many of their features to help you feel more comfortable with the platform. Some of the features you can test out include:
Become Familiar with the Dashboard
For users who are completely new to QuickBooks, the thought of learning a new computer software may be intimidating. This test drive allows you to become used to the QuickBooks Online Login and how to navigate through the software quickly and efficiently. Your dashboard gives you the option to see a high level of many different reports, including your expenses and profit and loss, for various time periods. You can easily see your different bank accounts, their balance in the bank, and their balance in QuickBooks. You can also become familiar with both the left-hand navigation and the plus symbol at the top right corner of your screen. These menus will help you navigate through the software and find what you’re looking to do.
Design an Invoice Template
Whether you choose to begin from a template or start from scratch, you can control what your invoices look like. Add your logo, choose your font, incorporate some color, and once you’re finished, you can view it is a PDF. You can even print out a sample invoice to see what it will look like.
Practice Sending Invoices and Setting Up Payments
For those who are unfamiliar with the platform, QuickBooks allows you to go through the motions of sending an invoice, as well as setting up sales and refund receipts. Find these options under the ‘Customers’ tab after hitting the plus sign icon (+) located in the top right section of your screen. From there, you can practice adding your customers and adding line items to these receipts.
Print a Sample Check
For those who are completely new to QuickBooks, you can follow our instructions on how to print a sample check in this online preview. This can be helpful for users who are new to the program to adjust before setting up their own QuickBooks file.
Customize Reports
QuickBooks Online Test Drive lets you preview and customize over 80 different reporting options offered in their Online Plus edition. Some of these reporting options include Profit and Loss, Invoice List, Open Purchase Order List, etc. When you click on a report, you will find the common options at the top. For those more familiar with the program, you can experiment using the advanced customization options as well. You also have the option to change the report’s design.
Demo Company US CA UK AU IN SG FR (Test Drive)
| Country | Test Drive | 30 Days Trail |
| USA | Try One Time | 30 days! |
| USA | Try One Time (Advanced version) | 30 days! |
| CANADA | Try One Time | 30 days! |
| UK | Try One Time | |
| AUSTRALIA | Try One Time | |
| INDIA | Try One Time | |
| SINGAPORE | Try One Time | |
| France | Try One Time |
Note: QuickBooks Online Demo is only a trial version and you don’t require any type of registration. That means you can only check the functionality, Capabilities, and Features of this software. If you have decided to purchase the full version then your existing work will not import from trial to the final purchased version. All the work you have done and all the entries you have made in the trial version will automatically erase.
Practice Preparing 1099s
QuickBooks allows you to prepare your 1099 information in their software, and for a fee, helps you e-file with the IRS.
Preview and Add to a Time Sheet
Your employees are a vital part of your business. That’s why you must know how to enter your employees’ time data and hours worked, as this will help you create their paychecks. Also, TSheets by QuickBooks helps you track time on any device and enjoy streamlined payroll and accurate invoices. TSheets also has a free trial that users can enjoy.
Keep Tabs on Your Inventory
You need to track your inventory, products you buy/sell but can’t track quantities of, or you provide a service, QuickBooks Online helps you keep track of your products and services. This will help you always know what is running low and what’s out of stock, which ensures that you will always have what your customers want. To reach this screen, choose the ‘sales’ option on the left-hand navigation, and then click ‘Products and Services at the top. The features listed above are only a few of the ways QuickBooks can help contribute to the overall success of your business. Also, once you own a version of QuickBooks, you can add additional plugins, like a payment processing solution, to further enhance the software.
Verify the Test Transaction Through the Transaction Drive
QuickBooks Online comes with the feature of the verify your test transaction which you made into your bank account
In QuickBooks, it’s vital that you reconcile all of your accounts. Failure to do this can lead to a costly but common QuickBooks mistake. By clicking on the banking tab on the left side of your screen, you can practice matching items to an existing record or adding them as a new record. You will also find examples where payment records are already matched, with the option to review the record.
Intuit Online Payroll
Confirm the Test Transactions
- First, go to the “To do” and then you need to “Confirm your test deposit”.
- Now you need to insert the test transaction amount in both boxes and that Must be less than $1.00. You don’t need to ender the dollar symbol and the decimal point for more clearness lets have an example: If the amount of the transaction is $ 0.59 then you need to only fill the 58 in the box
- After that press the Ok button
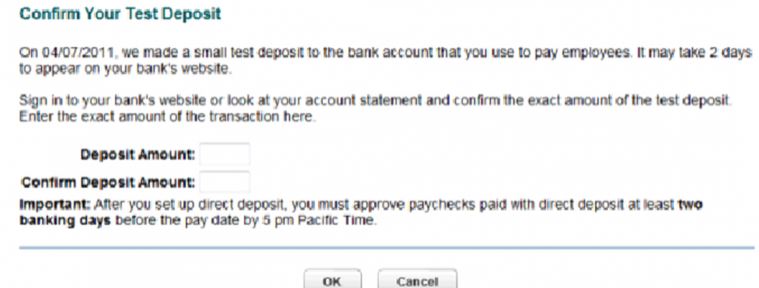
quickbooks Online Payroll Enhanced
Confirm the Test Transactions
- Firstly select the worker from your left side menu and then choose the employees.
- Then click on the “Finish Payroll Tasks” on the main employee page.
- Now select the “Verify the Test Deposit Now” option
- In the end, press the “Ok” button.
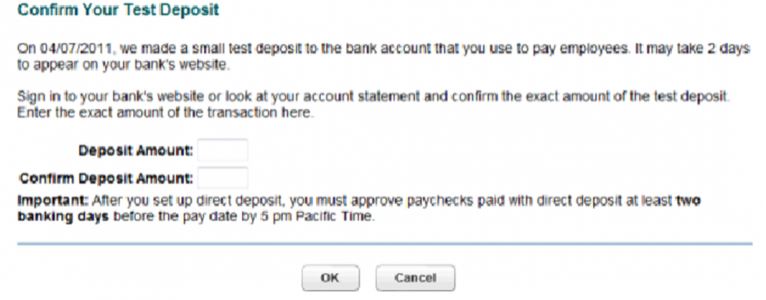
Intuit Full Service Payroll
Confirm the Test Transaction
- Firstly, you need to click on the Complete Tasks Now from the Home tab.
- Then you need to select the Confirm Bank Deposit
- After that enter the transaction amount and save the data and press the continue button
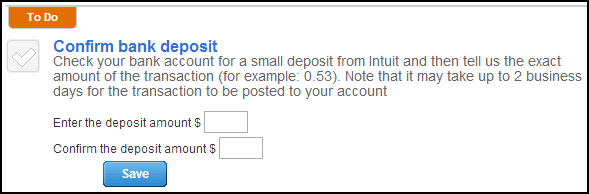
QuickBooks Online Payroll (All Other Version)
Firstly confirm the Test transactions in the QuickBooks online Payroll Elite, QuickBooks online payroll premium, QuickBooks online payroll core, and Quickbooks online payroll full service
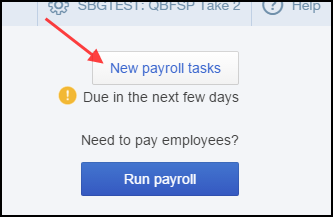
- Firstly Select the “Workers” from the left side of the window and then choose the Employees option.
- then click on the “New Payroll Tasks” button
- Now click on the “Confirm your payroll bank account”
- Then you need to enter the “Test Transaction” amount and then click on the “Save” button for saving the amount.
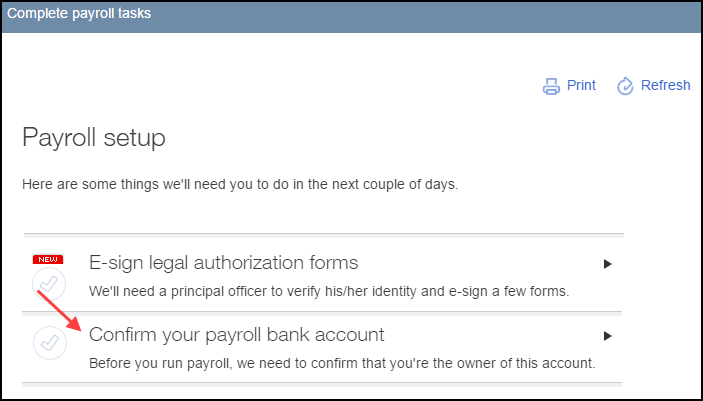
If you not able see any payroll task button then you need to follow the below-given points
- Firstly choose the Setting and then click on the Payroll Settings option
- Now you need to select the Company under the Bank Accounts.
- Then you need to enter the amount and then click on the Verify Account option.
I hope after reading this post you understand all about QuickBooks Online test Drive and understand what you can do in QuickBooks online test drive. If you have any advice or suggestion related to QuickBooks online test drive, then leave a comment.

