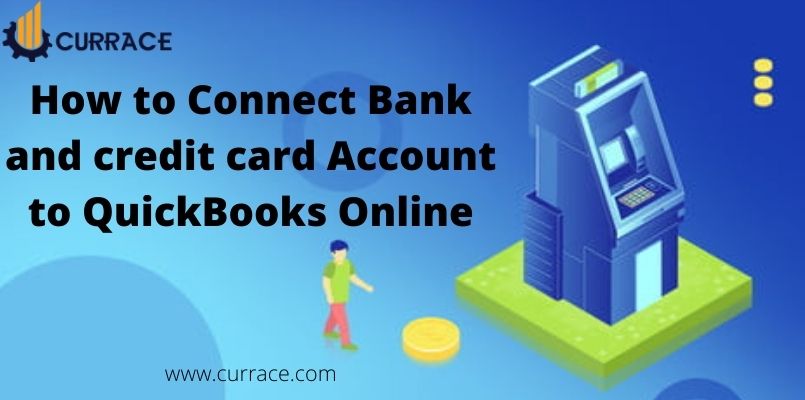
How to Connect Bank and Credit Card Accounts to quickbooks Online
As we all know quickbooks Online finds many new features to make our business accounts work easily. One of these features is connecting your credit card or bank account to your quickbooks account Which Allows you to easily track all your payments and their data and time accurately. So Today in this article we will try to explain how to connect your bank and credit card accounts to quickbooks Online.
Table of Contents
Why do you need to connect your credit card and bank accounts to quickbooks Online?
Firstly Let’s see what is the need to Connect the accounts to quickbooks Online. Online banking or you may also call Bank Feed is the most useful feature of quickbooks online and also helps you save lots of time.
Once Your banks and credit card Accounts are connected to quickbooks All the Tranacsac you made are updated into quickbooks Online Automatically and you can also see all the updates of your sales and expenses of these accounts in quickbooks Online.
Steps to connect bank and credit card accounts to quickbooks online
quickbooks Online Also Allows you to connect multiple accounts. So you are allowed to connect as many accounts as you want to connect whether it is a personal or business account.
- Open quickbooks and go to the banking or transaction menu.
- On the next page look and click on Connect, or Add, or Link Account Option
- Now Search for your bank and now you can easily connect your account. But if you don’t find your bank on the list you will need to enter the transaction manually by uploading a CSV format transaction file. Now you can follow the below mentioned steps to do So:
- Press continue and log in with your bank’s credential on the Bank’s Website.
- By following the steps that are displayed on the screen, which may take some time to complete the process and you may also require to do some security checks to identify you as the authentic user.
- Select the Account required to link which Allows you to view all the accounts in the bank or credit card company.
- If you are connecting multiple accounts you are required to select a matching account type for each account.
- Accounts can be seen from charts of accounts menu in the quickbooks Online.
- Not select the Back of the screen where you need to Download the transaction.
- Most of the banks allow their clients to download the bank report of the recent 90 days.
- And After That press the Connect Option and Then you can Connect your Bank Account Using Charts of the account
Other useful information
Steps to connect your bank account using charts of the account.
- In the accounting Menu > Go to on Charts of accounts.
- Search for your account and then Click on the small Upside down arrow icon which allows you to see the register from the action column.
- Click on Connect Bank and follow the on-screen instruction to complete the process.
Follow these steps to download the recent transactions
- To download recent transactins
- Go to The Transaction or Banking Menu > click on the banking Tab.
- Select the option to update and wait for the transaction to be updated.
Reviewing the updated Transactions
After Downloading all the recent transactions you have to approve a way in which it categorizes the data by reviewing them following are the steps to do so.
- Go to the homepage of the banking menu > Select the file you want to review.
- Press the review button and review them one-by-one.
Steps yo update your connected account in quickbooks
You can Update your Accounts Information anytime you want And Also Update your banking information like User ID and Password
- In The Banking or Transaction menu > Go to Banking Tab.
- You will see an edit icon in front of all accounts. Click on the edit icon in front of the account you want to update.
- Select Edit Sign-in Info and update the Information you want to update.
- Then, at this point you can click on Save and close the window.
Steps for connecting the American express business account in quickbooks
For This You Will Need to Create an American Express Account in quickbooks Here Are the steps to do so:
- In The accounting Option Go to Charts of Accounts.
- Click on New > Click on credit card in the accounts Drop-down menu.
- After clicking enter your name or account and then close and save the information.
- Now You can Connect Your American Express credit card Account by following the steps mentioned below
- Go to Banking or Transaction menu and Select Connect if Connecting account from drop down menu.
- Look for American Express account and click continue and a pop-up will open.
- sign-in Using your American Express Account Credentials which is followed by some extra security steps appearing on screen.
- Select the account you want to connect and also select the account type for every one of the accounts you are connecting in quickbooks.
- Down the Data By clicking on Data Range. And click on connect.
- Now you can Follow the steps to Connect account using charts of accounts mentioned above.
Conclusion
In The Blog, we discussed how you can connect your Banks and Credit card accounts to quickbooks which could help you save a lot of time because you don’t need to enter each transaction manually.

