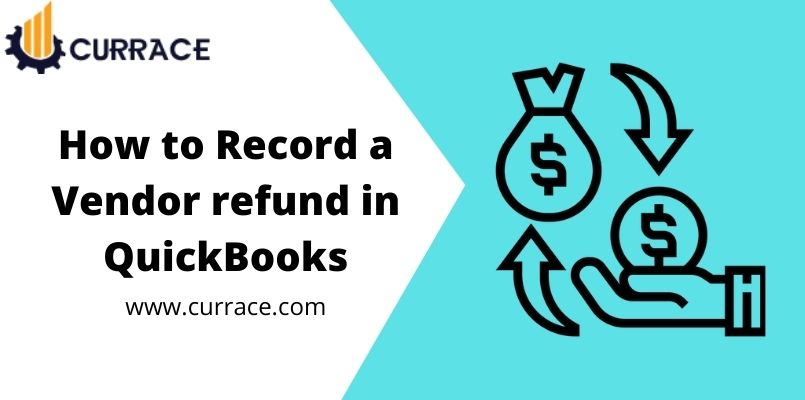
How to record a vendor refund in Quickbooks?(Best Guide To Record)
Getting a refund from a vendor? And having trouble with how to record it into your QuickBooks? Many of us are still confused, is the vendor refund credit or an income?
Vendor refunds are not income, you should always treat vendor refunds as a credit in a way that it will be adjusted with the original transactions which you did from your account.
So, now we know how to treat vendor refunds but we still don’t know how to record vendor refunds in QuickBooks? This article is going to majorly focus on this particular topic so that you can record a vendor refund in QuickBooks by yourself.
Now, it’s interesting to know that what type of vendor refund do you want to record? Here are some types of refunds that the vendor can send you.
The vendor can send you a refund check for the returned inventory items, the vendor can send you a refund check for a paid bill, the vendor can send you a refund check on behalf of another vendor, the vendor can send you a refund check which is not related to the existing bill, and the vendor can send you to refund as credit card credit.
We are going to learn how to record a vendor refund in QuickBooks for all the above mention scenarios.
Methods to record a vendor refund in QuickBooks
First Scenario
When the Vendor sends you a refund check for the returned inventory items
For recording deposit of the vendor check –
- For this, you have to go to the ‘Banking Menu’, after that select ‘Make Deposits’, then click on ‘OK’ in the deposit window.
- Now from ‘Received’ click on that and it will open as a ‘drop-down list’, from there select the name of the vendor who sent you the refund.
- After that, select your ‘Account Payables’ account, then in the account column, record the exact amount you received from the vendor in ‘Vendor’
- Now, enter and fill up the required details in ‘Deposit Account’, and at last click on the ‘Save and Close’ option, it will close the window with all the details saved.
For returned items, recording a bill credit-
- For this, you have to select ‘Enter Bills’ from the vendor menu, after that click on ‘Credit’
- Then record the ‘Vendor Name’, and then click on ‘Items’
- Now, enter the exact amount you received from the vendor, after that click on ‘Save and Close’, the window will be closed and saved with your recorded data.
Linking bill credit by the deposit-
- For this, you have to go to the ‘Vendors’ menu and from there select ‘Pay Bills’
- After that carefully review the ‘Deposit’ amount with the help of ‘Vendor Check Amount’
- Now, set your preferred credits with ‘Set Credits’, and then apply them to ‘Bill Credit’
- Now, in the final step click on done and then select ‘Pay Selected Bills’, and you are done, once you click on done
Second Scenario
When the vendor sends you a refund check for a paid bill
Recording vendor check’s deposit
- For this, you have to go to the banking menu and from there click on ‘Make Deposits’
- After that choose the received option from the drop-down list and select the name of the ‘Vendor’ from whom you received the refund.
- Now you are account window and from the account drop-down list select the ‘Payable Account’
- Fill in the exact amount you received from the vendor refund
- At last, click on ‘Save and Close’ and close the window
Recording for the refunded amount by bill credit
- For this, go to the ‘Vendor Menu’ and select ‘Enter Bills’
- For the return of goods choose the ‘Credit option’ from the account
- After that fill up the ‘Vendor Name’ and then click on ‘Expense Tab’
- Fill up the account details which are showing on the original bill.
- Now, in the account section, enter the exact amount which you received in the form of a refund from the vendor
- And, finally, save all the details and close the window.
Linking bill credit by the deposit-
- For this, you have to go to the ‘Vendors’ menu and from there select ‘Pay Bills’
- After that carefully review the ‘Deposit’ amount with the help of ‘Vendor Check Amount’
- Now, set your preferred credits with ‘Set Credits’, and then apply ‘Bill Credit’ which you created earlier
- Now, in the final step click on done and then select ‘Pay Selected Bills’, and you are done, once you click on done
Third Scenario
When the vendor sends you a refund check on behalf of another vendor
Making the deposit of the refund check which you received from the vendor
- For this, the same, go to the ‘Banking Menu’ and then select ‘Deposit Menu’
- Now, open the ‘Received’ find from the drop-down list and select the name of the vendor from whom you received the refund check
- Now, in the account section, from the account drop-down list, select ‘Payable Account’
- Then, enter the exact amount you received from the vendor through a refund check
- Finally, now you can choose the ‘Save and Close’ option
Making a bill for the amount of the deposit
- For this, first, go to the ‘Vendor Menu’, and from there select ‘Enter Bills’
- Choose the ‘Vendor’ who sent you a refund check
- Now, enter the exact money you received from the vendor in the refund column
- Now, click on the ‘Expense Tab’
- Open the ‘Amount Field’, and again enter the amount you received from the vendor
- Now, click on ‘Save and Close’
- Go to the ‘Vendor Menu’ and choose ‘Pay Bills
- Choose ‘Bill’ and select the ‘Set Credit’ option
- Now, click on ‘Pay Selected Bills’ and click on done
Making a bill for the amount of the credit
- Go to the ‘Vendor Menu’ then select ‘Enter Bills’
- Choose the ‘Vendor’ who sent you a refund check
- Now, enter the exact money you received from the vendor
- Now, click on the ‘Expense Tab’
- Open the ‘Wash Account’, and again enter the amount you received from the vendor
- Now, click on ‘Save and Close’
- Go to the ‘Vendor Menu’ and choose ‘Pay Bills
- Choose ‘Bill’ and select the ‘Set Credit’ option
- Now, click on ‘Pay Selected Bills’ and click on done
Fourth Scenario
When the vendor sends a refund check which is not related to the existing bill
Recording vendor check for deposit
- For this, you have to go to the banking menu and from there click on ‘Make Deposits’
- After that choose the received option from the drop-down list and select the name of the ‘Vendor’ from whom you received the refund.
- Now you are account window and from the account drop-down list select the ‘Payable Account’
- Fill in the exact amount you received from the vendor refund
- At last, click on ‘Save and Close’ and close the window
Recording vendor check for credit
- For this, go to the ‘Vendor Menu’ and select ‘Enter Bills’
- For the return of goods choose the ‘Credit option’ from the account
- After that fill up the ‘Vendor Name’ and then click on ‘Expense Tab’
- Fill up the account details which are showing on the original bill.
- Now, in the account section, enter the exact amount which you received in the form of a refund from the vendor
- And, finally, save all the details and close the window.
Linking bill credit by the deposit
- For this, you have to go to the ‘Vendors’ menu and from there select ‘Enter Bills’
- Select ‘Credit Option’, after that select the ‘Vendor’
- Now, click on the ‘Expense Tab’
- Open the ‘Amount Field’, and again enter the amount you received from the vendor
- Now, click on ‘Save and Close’
Fifth Scenario
When the vendor sends you to refund as credit card credit
- From the ‘Banking Menu’, select ‘Enter Credit Card Charges’
- Now choose the ‘Credit Card Account’ from the Credit Card drop-down list
- After that choose the ‘Refund’ option
- Now, choose the ‘Vendor’ name and enter the details like Date, Reference Number, and Account
- Issue a ‘Memo’ for explaining what’s happening in the transaction
- Now, click on the ‘Expense Tab’
- Open the ‘Appropriate Account’
- ’Now, click on ‘Save and Close’
I hope now you have no doubts How to record a vendor refund in Quickbooks? and are now easily able to record vendors refunds, if you have any other queries related to QuickBooks vendor refund then can talk with an Intuit support team or QuickBooks certified ProAdvisor they will solve your every query.

